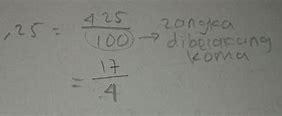Mesin Slots Domino Island Apakah Aman Untuk Laptop Windows 10

Reinstall Driver Wifi
Biasanya, pengaturan wifi hilang di Windows 10 juga bisa disebabkan oleh driver wifi yang terhapus.
Oleh karena itu, cara untuk mengatasinya adalah dengan reinstall driver wifi pada laptop Anda.
Adapun cara untuk reinstall driver wifi windows 10 hilang adalah sebagai berikut:
Nonaktifkan Pengaturan Power Management
Pengaturan daya yang menghemat energi dengan menonaktifkan WiFi secara otomatis bisa menyebabkan masalah ini. Buka Device Manager, klik kanan pada perangkat WiFi, pilih Properties, lalu di tab Power Management, hapus centang pada Allow the computer to turn off this device to save power.
Mengikuti cara di atas dapat membantu Anda mengatasi masalah WiFi yang hilang di laptop Windows 10. Jika masalah PC tidak bisa connect wifi windows 10 tetap tidak terselesaikan, mungkin ada masalah hardware pada perangkat WiFi yang memerlukan perhatian lebih lanjut atau bantuan dari teknisi.
Cek Layanan WLAN AutoConfig
Pastikan bahwa layanan WLAN AutoConfig sedang berjalan. Tekan Win + R, ketik services.msc, lalu cari WLAN AutoConfig. Pastikan statusnya Running. Jika tidak, klik kanan dan pilih Start.
Cek Keberadaan SSD lewat Device Manager
Langkah 1: Buka Device Manager dengan cara mengklik kanan tombol Start menu lalu klik pilihan Device Manager.
Membuka Device Manager
Langkah 2: Pada jendela Device Manager, buka bagian Disk drives untuk melihat penyimpanan yang digunakan oleh komputer Anda. Disini biasanya akan muncul beberapa jenis penyimpanan termasuk SSD, hard disk, dan removable media seperti microSD.
Device Manager – Disk Drives
Cek SSD lewat Task Manager
Langkah 1: Pertama-tama, buka terlebih dahulu Task Manager dengan cara menekan kombinasi tombol Ctrl + Shift + Esc . Selain menggunakan tombol kombinasi, Task Manager juga dapat dibuka dengan cara mengklik kanan taskbar lalu klik pilihan Task Manager.
Langkah 2: Setelah jendela Task Manager terbuka, buka tab Perfomance dan pilih salah satu Disk yang tersedia disitu. Pada foto di bawah ini Disk 0 merupakan SSD Samsung Evo yang saya gunakan untuk C:\ dan E:\ .
Task Manager – Perfomance – Disk
Langkah 3: Di sebelah kanan atas, cek nama disk Anda. Disini biasanya terdapat kata SSD atau HDD. Jika tidak ada, Anda dapat menggunakan Google untuk mencari jenis disk tersebut dengan cara mengetikan nama disk sebagai kata kunci.
Oh ya, jangan lupa untuk menggunakan Full View agar berbagai macam tab muncul di Task Manager.
Bagian 2: Apa yang Harus Dilakukan jika Port HDMI Tidak Berfungsi di Laptop?
Anda bisa mencoba beberapa cara jika HDMI port Anda tidak berfungsi di laptop. Seperti halnya ada beragam faktor yang mungkin menyebabkan masalah ke HDMI Anda, ada beragam metode juga yang bisa memperbaiki masalah tersebut. Coba metode berikut ini satu per satu dan lihat metode mana yang berguna bagi Anda.
Anda juga bisa memeriksa video yang dilampirkan untuk mencari tahu instruksi lebih rinci mengenai Bagaimana Cara Memperbaiki HDMI Tidak Berfungsi di Laptop Windows 10. Anda bisa menjelajahi lebih lanjut dari Komunitas Video Wondershare.
Atur Perangkat HDMI Anda sebagai Perangkat Utama
Jika kedua metode di atas tidak memperbaiki masalah HDMI Anda tidak berfungsi di Windows 10, maka Anda perlu mencoba periksa apakah perangkat HDMI Anda diatur sebagai perangkat bawaan atau tidak. Iya, biasanya perangkat HDMI tidak bisa berfungsi jika tidak diatur sebagai perangkat utama di sistem Windows Anda. Dengan demikian, Anda perlu untuk mengatur perangkat HDMI Anda sebagai perangkat utama.
Langkah 1. Ketika Anda berada di beranda laptop atau PC Windows 10 Anda, pergi ke "Volume icon" yang ada di Task Bar dan klik kanan pada ikon tersebut.
Langkah 2. Jendela "Sound" kecil akan diperlihatkan. Ketika Anda sudah berada di jendela kecil, buka bagian "Playback". Di bawah bagian Playback, Anda akan melihat daftar seluruh perangkat playback Anda, termasuk playback bawaan dari sistem Anda dan juga perangkat HDMI.
Langkah 3. Pilih perangkat HDMI yang Anda ingin atur sebagai perangkat utama. Sekarang tekan "Set Default" dan kemudian tekan "OK". Hal ini akan membuat perangkat output HDMI Anda sebagai perangkat HDMI utama dari Sistem Windows 10 Anda.
Wifi Dinonaktifkan
Terkadang, masalah wifi hilang dapat disebabkan oleh setting dari perangkat yang digunakan.
Oleh karena itu, hal pertama yang perlu Anda lakukan ketika mengalami wifi hilang adalah memastikan pengaturan jaringan laptop tidak dalam keadaan nonaktif.
Untuk memastikan apakah wifi dinonaktifkan, klik ikon sinyal di pojok kanan bawah laptop dan periksa pengaturannya.
Baca juga: 8 Cara Memunculkan Keyboard di Laptop, Mudah Tanpa Ribet!
Penyebab Wifi Laptop Hilang Windows 10
Salah satu konektivitas penting dalam laptop adalah wifi untuk terhubung dengan jaringan internet.
Namun, terkadang terdapat masalah yang bisa dihadapi oleh para pengguna laptop atau PC seperti logo wifi hilang di Windows 10.
Sebelum masuk pada cara mengatasi wifi tidak muncul di laptop, yuk kenali terlebih dahulu sebenarnya kenapa wifi hilang di Windows 10.
Kenapa wifi tidak muncul di laptop Windows 10? Nah, berikut ini merupakan beberapa hal yang menjadi penyebab wifi hilang di Windows 10:
Atasi Berbagai Masalah dengan Layanan Asani
Untuk mengatasi cara memperbaiki wifi laptop yang hilang windows 10, pastikan bahwa Anda sudah mengikuti panduan dengan benar.
Jika solusi wifi laptop hilang ini belum teratasi, Anda bisa menggunakan layanan sewa laptop di Asani.
Asani adalah partner terbaik untuk Anda dalam menyediakan dan mengelola perangkat IT perusahaan.
Asani juga melayani penyewaan laptop untuk kebutuhan kantor dan perusahaan. Apabila kantor Anda berlokasi di sekitar Yogyakarta, kami juga melayani sewa laptop Jogja.
Dengan menyewa laptop di Asani, Anda juga akan mendapatkan layanan IT Expert untuk konsultasi dan menemukan berbagai solusi atas masalah IT.
Untuk informasi lebih lanjut, Anda bisa mengunjungi laman FAQ, atau menghubungi Asani dan dapatkan solusi atas permasalahan laptop perusahaan.
Baca juga: Cara Set Up VPN di Windows
Solid State Drive atau yang biasa disingkat dengan SSD saat ini sudah sangat umum digunakan. Selain menawarkan kecepatan baca dan tulis 5x lebih cepat dari hard disk biasa, SSD yang dirilis baru-baru ini juga dapat bertahan cukup lama sampai 2.400 TBW (TeraByte Write). Oleh sebab itu, kebanyakan komputer dan laptop kelas menengah saat ini dipastikan sudah memiliki slot M.2 untuk menempatkan SSD selain slot SATA yang digunakan untuk hard disk.
Jika Anda baru saja membeli laptop maupun komputer baru dan ingin mengetahui apakah terdapat SSD di dalamnya, berikut AplikasiPC tulis 3 cara untuk mengecek apakah ada SSD di dalam komputer Anda. Di bawah ini saya menggunakan tool bawaan Windows 10 sehingga Anda tidak perlu melepas casing CPU untuk mengetahuinya.